What is Traefik + Portainer stack
Traefik + Portainer stack is a solution based on docker-compose. It brings Traefik and Portainer tools and the possibilities they provide to your cloud or VPS server. This stack allows users to extend the number of apps running on the server by deploying apps right from Portainer. Each application can have its subdomain added using Traefik labels.
What does the Traefik + Portainer stack include
- Portainer as the primary docker container management tool;
- Traefik, anEdge Router that makes publishing docker services created in Portainer from the registry or custom templates.
All these apps will be deployed as Docker containers. Docker-compose.yml and other configuration files included will enable you to configure or maintain your apps easier in the future.
What is Traefik
Traefik is a routing and load-balancing standard. It is a reverse self-configuring proxy with its own monitoring dashboard, that enables its users effortlessly deploy the microservices to the cloud. It works with the most popular backends, like:
- Docker
- Swarm
- Kubernetes
and more.
Traefik Features
- Handles large and complex deployments
- Works with multiple environments and protocols
- Supports all types of clouds (public, private, and hybrid)
- Contains a strong batch of middlewares, contributing to load balancing, API gateway, orchestrator ingress, east-west service communication, and others.
Who is using Traefik + Portainer?
Traefik + Portainer is used both by individuals and small/medium companies, working as:
- DevOps
- Web Developers
What are the benefits of using the Traefik + Portainer stack
- All apps packed into containers
- Ability to integrate a new dockerized app to the stack
- Easier management and better security
How to deploy Traefik + Portainer stack
Let’s see how it works. For example, we want a basic WordPress site on a Hetzner Cloud powered by Portainer.
1. Find Portainer + Traefik stack
Go to https://try.direct/applications and type in “Portainer + Traefik” in the search field. Click the item
2. Select Hetzner Cloud from the “Deploy To” button
Select Hetzner Cloud from the dropdown list and click it.
3. Enter the domain name that you own
Type your domain name, for example, “mydomain.com” into the * BASE DOMAIN NAME text field.
4. Choose the VPS server
Let’s choose CX21, a 4Gb RAM server that should be enough for all three applications. We recommend choosing the CX21 server, which has 4GB of RAM and should be sufficient for all three applications.
It's important to keep in mind that adding more applications to the stack may require additional server resources, and overloading the server can lead to slowdowns or even server downtime. Please use your discretion when adding new applications to the server.
5. Deploy
Enter your personal API key and click “Deploy”. You can see the created server in your Hetzner account.
6. Configure DNS
Once you receive a notification email confirming that the deployment is complete, you should go to your domain registrar's website and locate your domain. From there, you need to configure the 'A' record to point to your new server IP address. Additionally, you should add a "CNAME" record for the wildcard subdomain. In this case, the wildcard should be *.mydomain.com. This will ensure that all subdomains are directed to your new server.
7. Deploy NGINX and WordPress
Open https://portainer.<yourdomain> subdomain. In our case, it’s "https://portainer.mydomain.com" in your browser, and create an admin account in Portainer.
If you see a message saying:
Your Portainer instance timed out for security purposes. To re-enable your Portainer instance, you will need to restart Portainer.
You should:
1. Log in to your server using SSH (find connection details in the PDF)
2. cd /root/portainer_traefik
3. Execute the command
docker compose up -d --force-recreate portainerbash
Go back to your browser and refresh the page. Once you log into the app, next:
1. Click "Home" in the left navigation menu
2. Find "Local" environment and click it
3. Find “App templates” in the left navigation menu and click it
4. Type “NGINX” in the search field
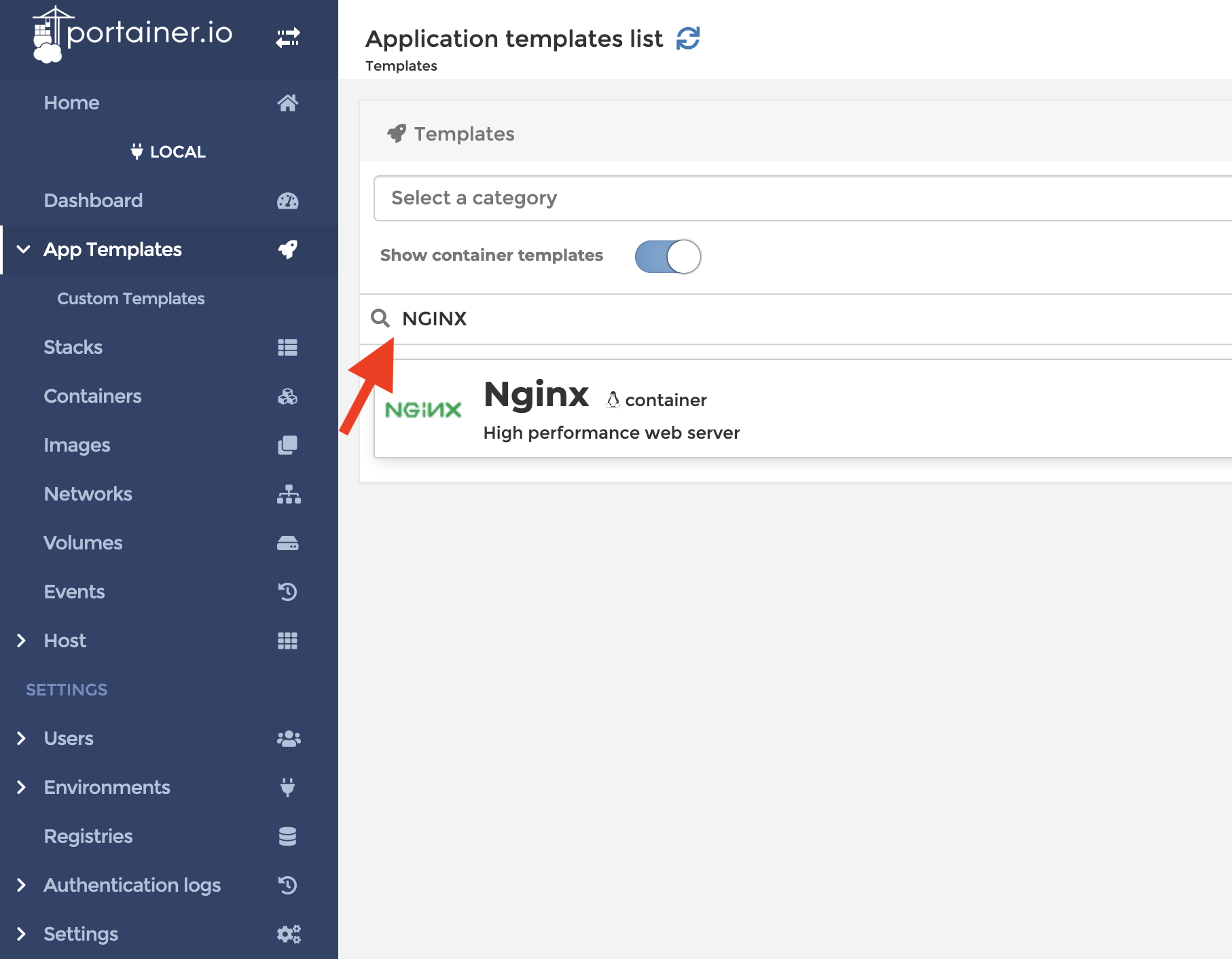
Search NGINX application template
Click Nginx and then click the “Deploy the stack” button.
Find WordPress and do the same.
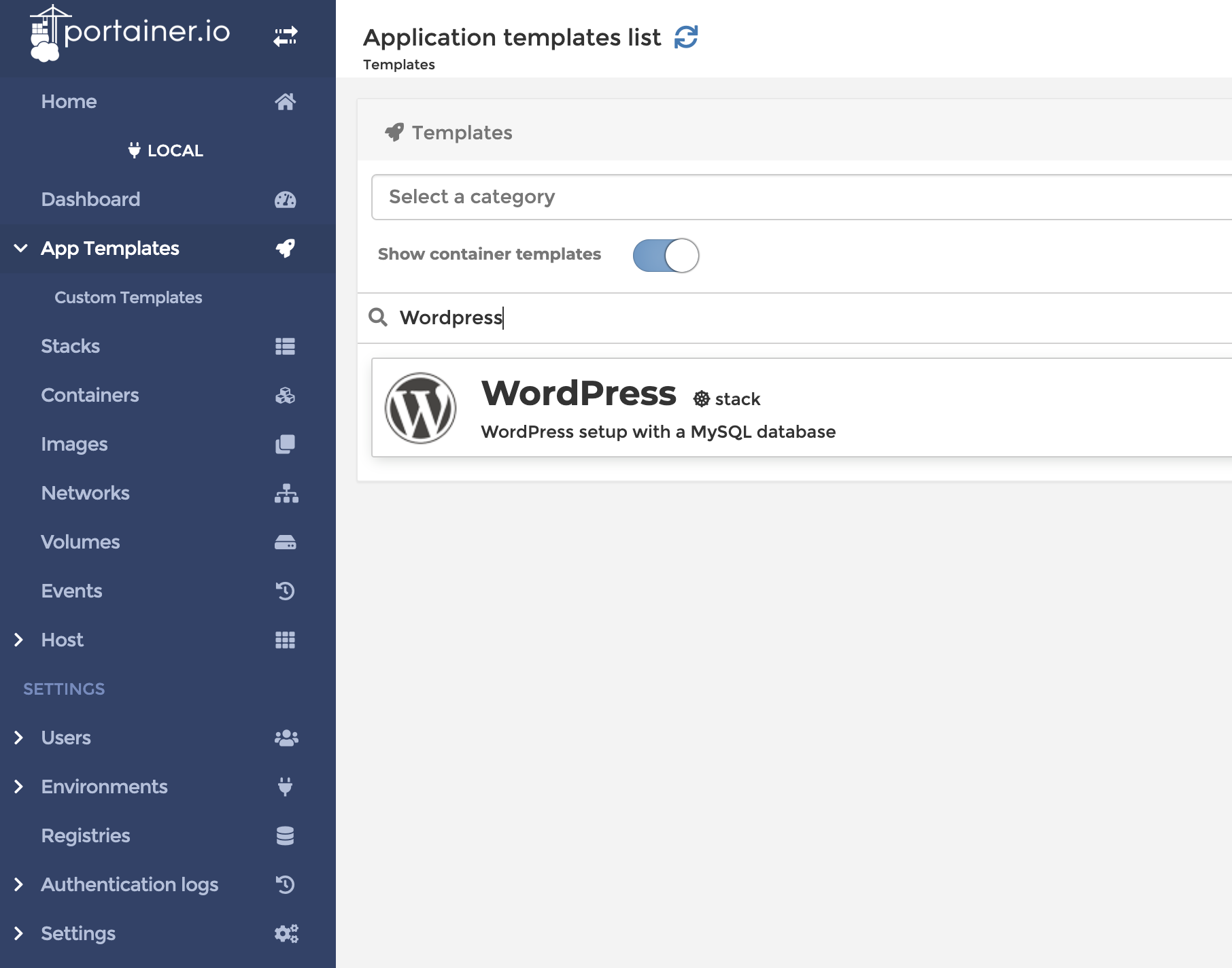
Fill in all required fields and click “Deploy the stack”.
Find “Containers” in the left menu and click “traefik” from the container list.

8. Add Traefik labels for Nginx and WordPress services
1. Click Nginx container
2. Click "Duplicate/Edit" button from the "Actions" section
3. Find the “+ advanced mode” link on the same form and click it.
4. Find Labels section, you should see something like on the screenshot below:
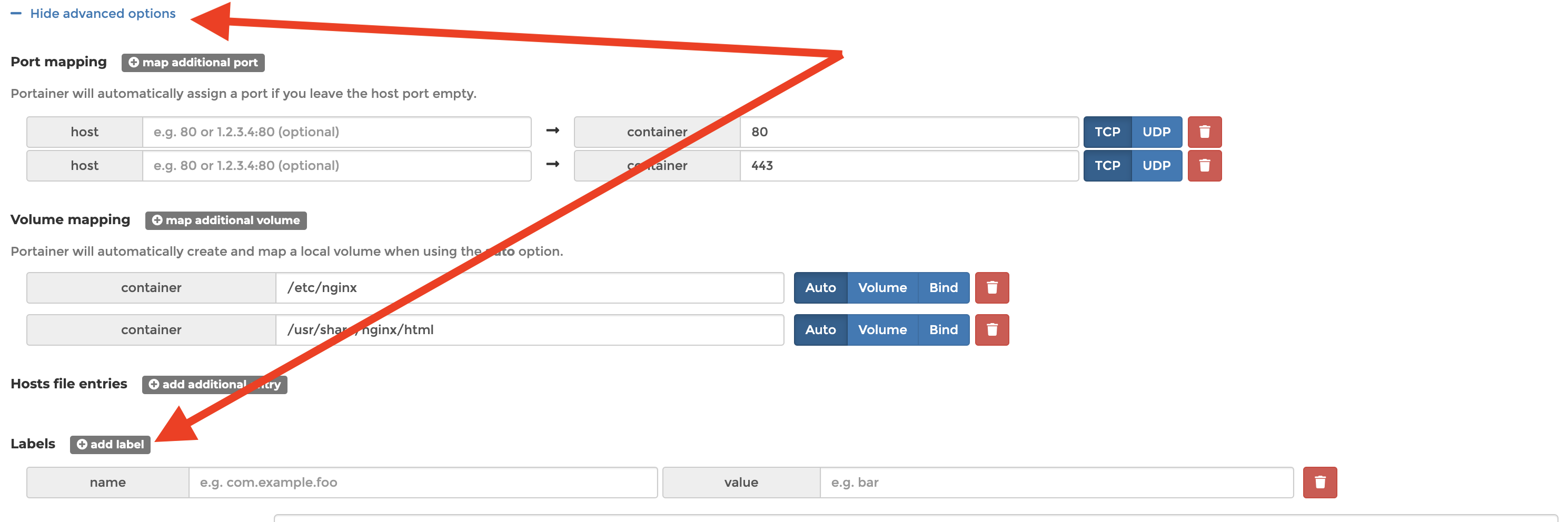
First, we have to add common labels. You can copy the network name from the “Network” dropdown in the same form. It should be something like this: portainer_traefik_default-network
Click the “+ add label” button and enter the first pair of key/value.
labels:
- "traefik.enable = true" // enable traefik for app
- "traefik.docker.network = portainer_traefik_default-network"Each additional service should be “labeled”. Each service should have a set of at least four values. Here is a template:
labels:
- "traefik.http.routers.service.entrypoints = sweb" // Entrypoint for your app
- "traefik.http.routers.service1.rule = Host(`service1.mydomain.com`)"
- "traefik.http.routers.service1.service = service1"
- "traefik.http.services.service1.loadbalancer.server.port = <port>"YAML
So for Nginx, it will be:

traefik.enable | true
traefik.docker.network | portainer_traefik_default-network
traefik.http.routers.nginx.entrypoints | sweb
traefik.http.routers.nginx.rule | Host(`mydomain.com`)
traefik.http.routers.nginx.service | nginx
traefik.http.services.nginx.loadbalancer.server.port | 80YAML
Click the "Deploy the container" button from the section above, after all labels are added.
Go to the "Network" tab and make sure "portainer_traefik_default-network" is selected by default.
Let’s give the WordPress service a short name like “wps”. Labels would look like those from the following screenshot:
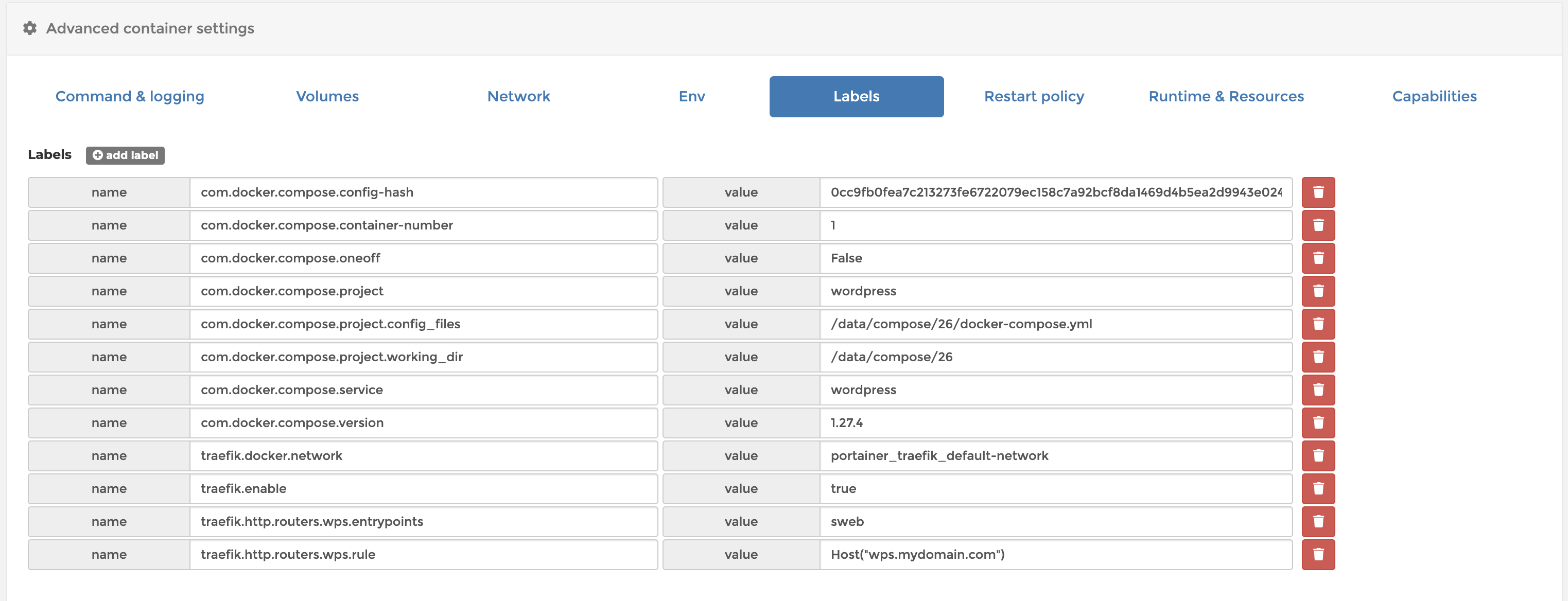
traefik.enable | true
traefik.docker.network | portainer_traefik_default-network
traefik.http.routers.wps.entrypoints | sweb
traefik.http.routers.wps.service | wps
traefik.http.routers.wps.rule | Host(`wps.mydomain.com`)
traefik.http.services.wps.loadbalancer.server.port | 80YAML
In the 'traefik.http.routers.rule' value field, instead of "wps.mydomain.com" you can set your base domain like "mydomain.com", to have WordPress accessible on the base domain.
Go to "Network" tab and make sure "portainer_traefik_default-network" is selected by default.
Important! The WordPress container should be connected to both networks "portainer_traefik_default-network" as external and "mystack_default" as internal where the WordPress Database container is connected.
Once, all the labels and network are configured, click the "Deploy the container" button from the form above. Now, we can check all the services in the browser.
Portainer: https://portainer.mydomain.com
Traefik: https://traefik.mydomain.com
WordPress: https://wps.mydomain.com
WordPress (at base domain): https://mydomain.com
Nginx: https://nginx.mydomain.com/
Note: Nginx is added as an example of a second application that can work along with WordPress.
Need Help? Ask in Discord, Telegram, or leave a message here
Companion apps
Fail2ban scans log files and bans IPs that show the malicious signs. Highly recommended for simple VPS server setup
Get DevOps Support Hourly
By selecting this service, you will have priority access to the development team for optimizing and upgrading your stack.
Contact info@try.direct for more information or Hire an expert directly to make post-installation adjustments on an hourly basis. Browse other available services.

